Google Chrome từ lâu đã luôn được coi là một "con heo" ăn RAM đáng sợ trong thế giới trình duyệt. Chỉ cần mở cùng lúc vài tab trên chrome thì bạn sẽ gặp các vấn đề như chậm, lag và đơ máy. Đây cũng là điểm yếu lớn nhất khiến trình duyệt này phải nhận chỉ trích từ cộng đồng người dùng.
Trong những năm qua, các kỹ sư Google đã phải "lao tâm khổ tứ" rất nhiều để từng bước tìm cách khắc phục phần nào vấn đề này. Nhưng thay vì chờ đợi phương pháp giải quyết triệt để từ Google, có một vài mẹo nhỏ mà bạn có thể áp dụng để giảm thiểu phần nào mức tiêu thụ RAM của Chrome. Cùng tìm hiểu ngay sau đây.
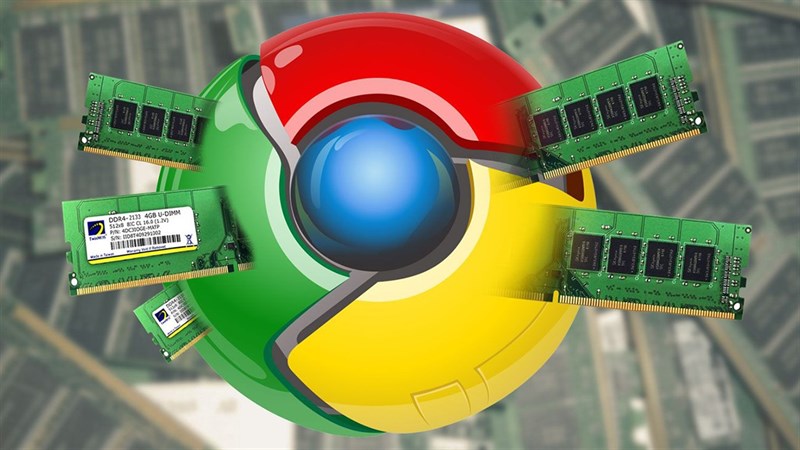
Tắt các ứng dụng nền
Các ứng dụng Chrome có thể chạy trong nền ngay cả sau khi bạn đóng trình duyệt. Chũng sẽ vẫn ở đó và ăn mòn RAM của hệ thống trong khi bạn thậm chí không thể nhận ra điều đó. Bạn có thể sử dụng Task Manager để đóng các ứng dụng này theo cách thủ công, nhưng một giải pháp hữu hiệu hơn là chặn chúng ngay từ đầu.
Để làm điều đó, hãy mở trang cài đặt Chrome và điều hướng tới Advanced (Nâng cao) > System (Hệ thống). Tắt tùy chọn “Continue running background apps when Google Chrome is closed” (Tiếp tục chạy các ứng dụng nền khi Google Chrome đóng). Điều này sẽ đảm bảo Chrome không sử dụng bộ nhớ khi bạn đóng tất cả các cửa sổ trình duyệt.
Lưu ý rằng không phải tất cả các ứng dụng Chrome đều chạy trong nền. Một vài trong số đó có, nhưng không phải là hành vi mặc định cho tất cả các ứng dụng Chrome.
Đừng để quá nhiều tab cùng mở một lúc
Nghe có vẻ hiển nhiên, nhưng một trong những phương án đơn giản nhất bạn có thể làm để giảm bớt việc sử dụng RAM của Chrome là tắt bớt những tab không sử dụng. Nếu bạn liên tục mở hơn hàng chục tab cùng lúc, Chrome sẽ chắc chắn sử dụng rất nhiều bộ nhớ.
Theo mặc định, Chrome sẽ cố gắng quản lý các tab để chúng không ngốn nhiều RAM bằng cách chuyển sang chế độ ngủ nếu không được tương tác trong một khoảng thời gian nhất định. Tuy nhiên, bạn càng mở ít tab và cửa sổ, thì mức RAM sử dụng chắc chắn sẽ càng ít hơn.
Nếu bạn nhất thiết phải mở nhiều tab, nên sử dụng tính năng Nhóm tab (Tab Groups) để nhóm chúng lại với nhau và quản lý một cách hiệu quả hơn.
Dọn dẹp các tiện ích mở rộng không sử dụng
Tiện ích mở rộng là một phần quan trọng của trải nghiệm Chrome, vì vậy có thể bạn đã cài đặt ít nhất một số tiện ích. Cũng giống như các tab, tiện ích mở rộng cũng có quy trình riêng của chúng. Nếu bạn có một số tiện ích mở rộng không được sử dụng, việc xóa chúng có thể giải phóng bộ nhớ RAM.
Nhấp vào biểu tượng menu ba chấm ở góc trên cùng bên phải giao diện Chrome và tìm mục “Extensions” (Tiện ích mở rộng) trong phần “More Tools”. Bạn cũng có thể nhập “chrome://extensions/” vào thanh địa chỉ và nhấn enter. Tại đây, chỉ cần nhấp vào “Remove” (Xóa) đối với bất kỳ tiện ích mở rộng nào bạn không còn sử dụng nữa.
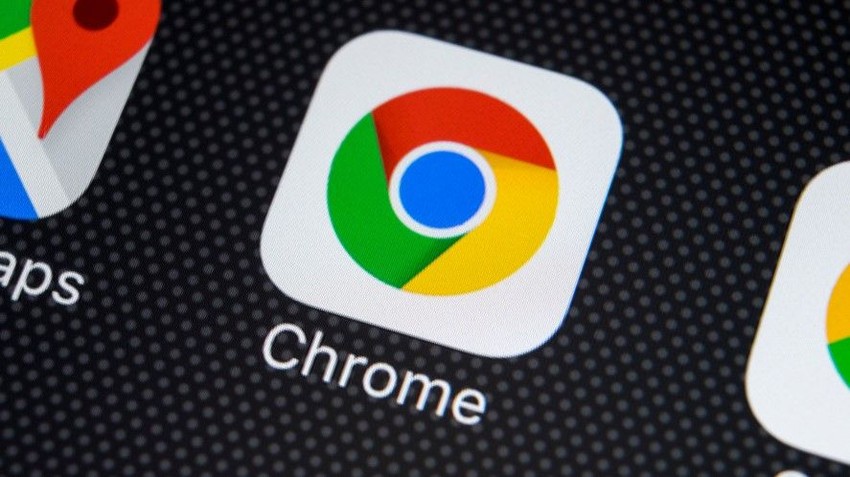
Giám sát Chrome với công cụ Task Manager tích hợp
Có thể bạn không biết nhưng Chrome cũng sở hữu Trình quản lý tác vụ (Task Manager) tích hợp riêng giống như Windows. Bạn có thể sử dụng công cụ này để có cái nhìn chi tiết về những gì đang chạy trong Chrome. Nói chung, bạn có thể không cần phải hủy toàn bộ các quy trình của Chrome. Hãy tìm có một số tiến trình ngốn RAM và buộc dừng chúng.
Bạn có thể tìm thấy Task Manager của Chrome từ menu ba chấm, trong phần "More Tools" (Công cụ khác). Hoặc bạn cũng có thể nhấn phím tắt Shift Esc.
Chỉ cần chọn một tác vụ mà bạn không muốn thực hiện và nhấp vào nút "End Process" (Kết thúc tiến trình).
Đặt lại về mặc định
Cuối cùng, nếu bạn thực sự cảm thấy Chrome đang sử dụng nhiều RAM hơn mức bình thường, bạn có thể reset toàn bộ thiết lập của trình duyệt về mặc định.
Thao tác này sẽ đưa mọi thứ trở lại như khi bạn cài đặt Chrome lần đầu, bao gồm trang start, trang tab mới, công cụ tìm kiếm và các tab được ghim. Ngoài ra, các tiện ích mở rộng cũng sẽ bị vô hiệu hóa (cho đến khi bạn bật chúng) và xóa dữ liệu tạm thời. Dấu trang, lịch sử và mật khẩu của bạn sẽ không bị xóa.
Mở menu Cài đặt Chrome và điều hướng tới Advanced (Nâng cao) > Reset & Clean Up (Cài đặt lại & Dọn dẹp). Chọn “Restore settings to their original defaults” (Khôi phục cài đặt về mặc định) và sau đó nhấp vào “Reset Settings”.
(Tham khảo QTM)
Nguồn: gamek.vn


